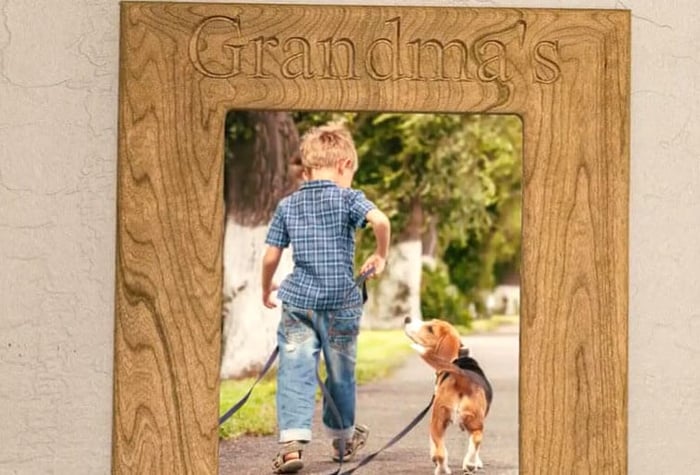
Videotutorial Vectric Aspire - Hacer un marco de fotos personalizado
¿No sabes cómo utilizar Vectric Aspire? Sigue a Jeff mientras crea un marco de fotos personalizado y nos enseña a utilizar Aspire.
Vectric Aspire se basa en la misma plataforma que el software VCarve Pro de Vectric, con la misma interfaz intuitiva y la misma facilidad de uso para el diseño y el enrutamiento de la producción.
Además de las potentes herramientas de dibujo y fresado de producción de VCarve Pro, Vectric Aspire también dispone de herramientas que le permiten transformar bocetos en 2D, fotos, dibujos e ilustraciones digitales en detallados modelos de relieve en 3D y, a continuación, calcular sendas de desbaste y acabado en 3D para cortar con precisión estas formas.
¿Te parece complicado? Pues no lo es. El vídeo dura 17 minutos, pero la parte del tutorial sólo dura 13,5 minutos, y luego puedes relajarte viendo cómo se talla el marco en la máquina CNC.
Todos los pasos están impresos debajo del vídeo, para que puedas consultar cualquier punto.
Nota al margen: son un regalo estupendo.
Ver Cómo CNC: Diseñar, cortar y grabar un marco de fotos con Vectric Aspire a pantalla completa
Inicio [0:29]
- Dibuja un rectángulo. Hágalo un poco más grande que el material - en este caso, 19" x 19" pulgadas - y haga clic en Aplicar y Cerrar.
- Centre ese vector utilizando el icono Centrar en material del menú de la izquierda.
- Ahora tenemos un vector que podemos utilizar para cepillar esta pieza de material para nuestro marco de fotos.
Superficie [1:00]
- Vaya al lado de la herramienta trayectoria [menú lateral derecho]. Seleccione la herramienta Pocket, y seleccione el vector que acabamos de dibujar.
- Comienza en 0 y cepíllalo hacia abajo aproximadamente 1/32 de pulgada.
- Elija su herramienta: vamos a utilizar la Amana RC-2248, que es una pequeña fresa para cortar y repasar.
- Asegúrese de que los avances y las velocidades están configurados correctamente según el fabricante de su máquina y haga clic en Aceptar.
- Vamos a utilizar el método Raster de mecanizado, haciendo un corte Climb, de modo que obtengamos una superficie un poco mejor.
- Ve 90 grados a nuestro eje x porque quieres que esto fluya en la dirección del grano.
- El pase de perfil será el último y, a continuación, haga clic en Calcular.
Si previsualizas la trayectoria de la herramienta, acabas de cepillar 1/32 de pulgada de tu madera para que tengas una superficie plana realmente bonita sobre la que trabajar.
Configuración [2:20]
- Cree un nuevo archivo: El Setup es para una pieza de material de 18" x 18", que tiene un grosor aproximado de 0.682. El Cero Z está en el spoilboard, XY abajo a la izquierda, y haga clic en OK.
Ahora tenemos nuestra pieza de madera bien mecanizada, nuestro espesor es exacto a lo que tenemos en nuestra máquina CNC, y ahora podemos empezar a modelar el marco de la foto
Modelar el marco [2:55]
- Comience con un rectángulo que represente nuestra foto. Este será un marco para una foto de 8 por 10 y así, utilizando la función Dibujar Rectángulo, arrastre un rectángulo simple.
- Utilice las opciones de tamaño dentro de la función Dibujar Rectángulo, y ajuste el cuadrado a 8" por 10".
- Haga clic en Aplicar y Cerrar.
- Utilice el icono Centrar en Material para centrar ese rectángulo, que representa nuestra foto, justo en el medio de nuestro material. Ahora tenemos un vector que representa nuestra foto.
[3:43] Ese es nuestro cuadro de 8 X 10, pero vamos a necesitar un pequeño rebaje para que el cuadro y el cristal se asienten en la parte posterior del marco. (Recomendamos MR-0101 para el rebaje).
- Resalte la imagen/rectángulo de 8 por 10 y, en el lado izquierdo, utilice el icono de vectores desplazados.
- Desplazar hacia dentro unos 3/8 de pulgada; Crear esquinas desplazadas agudas; y Desplazar y cerrar.
[4:12] Este será el vector interior de nuestro marco. El rectángulo exterior representa nuestra imagen, que es un poco más grande, y vamos a cortar un rebaje de 3/8 "en la parte posterior, fuera del marco de imagen (probablemente en la mesa de la fresadora porque esto no es un tutorial de mecanizado de dos caras) y entonces tendremos un pequeño rebaje agradable para la imagen para sentarse en.
En realidad ya no necesitamos el vector exterior, porque ese es el vector que representa nuestra foto. El vector interior está dentro de nuestro marco. Todo este material dentro de ese rectángulo va a ser recortado.
- Resalta esa foto "de ejemplo" si quieres, el rectángulo exterior inicial, y elimínalo.
[5:00] Queremos un marco de fotos de tres pulgadas.
- Seleccione el vector interior del marco.
- Una vez más utilizando el icono de vectores de desplazamiento, esta vez vamos a desplazar hacia fuera tres pulgadas creando esquinas de desplazamiento nítidas desplazadas y cerradas.
Ahora puedes ver que tenemos lo que será un marco de fotos de tres pulgadas, con nuestra foto de 8 x 10 en el centro.
Extrusión / Perfil [5:32]
Para modelar esto vamos a utilizar la función Extrude de Vectric Aspire para extruir nuestro modelo 3D.
Con el fin de utilizar la función Extruir para crear el modelo 3D, se necesita un vector de línea central. Una vez más, sólo por el bien de la simplicidad, tenemos un marco de tres pulgadas de espesor. Sabemos que la mitad de eso es una pulgada y media
- Seleccione de nuevo el vector interior.
- De nuevo utilizando el icono vectorial Desplazamiento hacia el exterior 1,5 pulgadas, Creando esquinas desplazadas.
- Desplazamiento y cierre.
Ahora tenemos un vector central sobre el que podemos extruir nuestro modelo 3D.
Tienes que ver esta parte [6:25]
Ahora que tenemos nuestros vectores vamos a saltar a la pestaña de modelado y vamos a seleccionar ese vector que tenemos en el centro y vamos a subir aquí [IZQUIERDA] a nuestro icono de Extrusión y vamos a utilizar la selección y ahora nos está preguntando hey ¿qué quieres extruir a lo largo de ese vector.
Pues no tengo nada, y ahí es donde nos complicamos un poco. Tenemos que decidir cómo queremos que sea el perfil de este marco.
Vuelve a la pestaña de dibujo, y utilizando el icono Dibujar Curva, vamos a venir aquí y, sólo la utilización de este tramo de tres pulgadas como una especie de indicador, vamos a subir 90 grados alrededor de una media pulgada, haga clic izquierdo, entonces vamos a venir y hacia abajo ... y estoy haciendo esto a mano alzada, sin utilizar ninguna medida específica ni nada, sólo haciendo a mano alzada lo que creo que quiero que esto parezca y así vamos a llegar hasta allí y luego vamos a disparar de nuevo un poco hasta allí y luego vamos a bajar a la derecha sobre allí ... y luego vamos a golpear nuestra barra espaciadora.
Eso detiene el trazado de esa línea curva.
- [8:00] Luego seleccionamos nuestra flecha y resaltamos el vector que acabamos de dibujar.
- Haz clic en él dos veces y arrástralo un poco hacia la izquierda, fuera del marco.
- Ahora volvemos a la pestaña de modelado. Elija nuestro vector que queremos extruir a lo largo de. [La línea central.]
- Seleccione nuestro icono Extrusión, seleccione Usar selección.
- Resalta la línea curva que acabamos de dibujar, que ahora podemos extruir a lo largo de ese vector.
- Haga clic en Aplicar.
[8:30] Salta aquí (pestaña superior) a la vista 3d, puedes ver que ahora tenemos un marco de fotos modelado en 3d.
Haga clic en iniciar nuevo componente y cerrar.
Volvemos a la vista 2d (pestaña superior) y ahí tenemos nuestros vectores y nuestro marco.
Letras / Grabado [8:49]
Pensé que sería divertido que también grabáramos algo en el marco de la foto. Lo llamaremos "Los ángeles de la abuela".
[9:00] "De la abuela"
- Volver a la pestaña de dibujo.
- Usando nuestra herramienta de texto, Dibujar Texto vamos a escribir primero "Abuelas". Utilizaremos una fuente Times New Roman para simplificar. Haz clic en Aplicar.
- Debido a que tenía mi posición de anclaje en X e y 0, "Grandma's" está aquí abajo en la parte inferior.
- Seleccionaremos Cerrar y arrastraremos "Abuelas" hacia el centro.
- Manteniendo pulsada la tecla Mayúsculas mientras pulsas el botón izquierdo del ratón, haz clic en uno de los recuadros que rodean el texto. Arrástralo para hacer el texto un poco más grande.
[9:40] Vamos a hacer lo mismo con "Ángeles".
- Usando nuestra herramienta de texto escribe la palabra "Ángeles" y de nuevo usaremos Times New Roman.
- Anclar en 0 0 y Aplicar y Cerrar.
- A continuación, vamos a hacer clic de nuevo, arrástrelo a la posición, manteniendo shift clic izquierdo y arrastrando hacia el exterior y vamos a hacer que sólo un poco más grande.
Trayectoria de la herramienta de desbaste [10:12]
- Seleccionamos nuestro vector interior, nuestro vector exterior y luego subimos aquí y utilizamos el icono de ruta de la herramienta de desbaste 3d.
- Vamos a seleccionar la broca Amana 46321 de un cuarto de pulgada y 2 canales.
- Asegúrese de que sus avances y velocidades son precisos en función de la máquina que esté utilizando.
- Seleccione Aceptar.
- Vamos a modelar dentro de los 2 vectores seleccionados.
- Pasar el vector de un octavo de pulgada - así que voy a ir octavo de pulgada más allá de este vector aquí - y un octavo de pulgada en este vector aquí - sólo para asegurarse de que tenemos un borde nítido agradable en nuestra pasada de desbaste mecanizado subsidio voy a dejar 0,06 para mi pasada de acabado.
- Vamos a 3d Raster a lo largo del eje y y calcular.
- Sólo me indica que esa tolerancia de mecanizado de 0,06 es superior al 20% del diámetro de mi herramienta, lo cual está bien en este caso concreto, y ahí tengo mi trayectoria de herramienta de desbaste.
[11:15] Si hago una vista previa, podrás ver que tenemos un trazado aproximado de nuestro marco de imagen y este es ese pequeño octavo de pulgada que pasamos del marco. Selecciona Cerrar.
Trayectoria de la herramienta de acabado [11:28]
- Volvemos a la vista 2d, con esos dos vectores todavía seleccionados, vamos a utilizar el icono de la senda de acabado y vamos a utilizar la nariz de bola cónica de 5,4 grados 46282 de Amana.
- De nuevo, asegúrese de que las velocidades y los avances son precisos.
- Vamos a Raster 3d acabado y Calcular.
- [11:55] Ahora tenemos que grabar los Ángeles de la Abuela.
- Vamos a hacer clic en "Grandma's", mantenga pulsada la tecla Mayús, haga clic en "Angels" y, a continuación, utilizando la ruta de la herramienta de grabado V carve, vamos a ir alrededor de un octavo de pulgada de profundidad.
- Usaremos la broca en V de media pulgada de 60 grados 45705 de Amana...
- De nuevo, asegúrese de que sus velocidades y avances son precisos.
- Haga clic en OK
[12:25] Esto es muy importante: Queremos asegurarnos de que proyectamos la trayectoria de la herramienta en el modelo 3D, y hacemos clic en Calcular.
Trayectoria de la herramienta de corte [12:35]
- Tenemos que hacer dos pases de corte, uno para el interior y otro para el exterior.
- En el interior, queremos cortar dentro del vector, y en el exterior, queremos cortar fuera del vector.
- Primero haremos el interior.
- Elija la ruta de la herramienta Perfil.
- Queremos cortar hasta el final, que es 0,682.
- Vamos a utilizar de nuevo el Amana 46321.
- [13:00] Vamos a ir en el interior del vector.
- Vamos a añadir un par de pestañas aquí
- Edita las pestañas.
- Vamos a poner 4 pestañas sólo para mantener el material, cuando se corta que no queremos que flotando alrededor, por lo que las pestañas se mantenga en su lugar.
- Cerrar.
- Nuestras pestañas van a ser de media pulgada de ancho, octavo de pulgada de espesor, y vamos a llamarlo Perfil 1 Interior, y Calcular.
- [13:30] También añadiremos pestañas al exterior del marco. Edita las pestañas. De nuevo pondremos dos a cada lado para asegurarnos de que nuestro marco no se desengancha del material.
- Llamaremos a este Perfil 2 Exterior, y, haga clic en Calcular.
Ahora si previsualizamos esa trayectoria visible de la herramienta tenemos un bonito marco de foto. Los ángeles de la abuela, que podemos mecanizar y poner una foto.
Y ahora, lo más llamativo [14:00].
Esta broca de reavivado de Amana Tool hace un trabajo fantástico dejando un acabado liso. Tengo que decirles que si no estuviéramos modelando esto usando un modelo 3d habría muy poco lijado que hacer, simplemente deja un acabado maravilloso, sin quemaduras, sin ese color púrpura que se obtiene a veces con la cereza. Esta es una gran broca de reavivado ya sea su tabla de corte o si desea cepillar una pieza de trabajo.
Estos próximos clips van a ser la trayectoria de la herramienta de desbaste utilizando la herramienta Amana 46321 de ToolsToday. Es una broca de corte en espiral de dos canales. A medida que veas los videos verás como esta broca deja un hermoso acabado, cortes limpios, sin quemaduras. Es una gran broca de dos filos de Amana Tools.
Es hora de hacer algunos acabados esta es la herramienta Amana número 46282. Es una punta de bola cónica de 5,4 grados con un mango de un cuarto de pulgada, recubierto de ZrN. No puedo decir lo suficiente sobre el acabado que deja.
Para tallar en V los Ángeles de la Abuela vamos a utilizar la herramienta Amana número 45705. Es una broca en V de 60 grados de media pulgada de ancho, con un vástago de un cuarto de pulgada para adaptarse a la mayoría de las máquinas CNC de hobby.
Esculpiremos los Ángeles de la Abuela, luego recortaremos el marco y echaremos un vistazo.
Una vez hecho esto, es hora de cortarlo con la broca espiral número 46321.
Recortaremos el centro del marco, recortaremos el marco exterior y luego veremos el marco terminado en todo su esplendor.
[16:30] ¡Tada! Aquí está, en todo su esplendor, el cuadro de los Ángeles de la Abuela terminado, modelado en Vectric Aspire y mecanizado con herramientas Amana de ToolsToday.
También te puede gustar:
Ver Cómo descargar y buscar archivos de Vectric Tool en pantalla completa.
Acceda gratuitamente a nuestros archivos de herramientas CNC compatibles con Vectric®.




